Provavelmente você vai precisar fazer mais de um mapa em seu projeto acadêmico ou profissional. É possível organizar vários layouts e deixar um tipo de padrão para cada um desses mapas utilizando apenas um arquivo .qgz. Aprenda um método para fazer isso nesse post.
Esse método também pode ser utilizado caso você esteja realizando um trabalho em equipe, você pode fazer as configurações básicas e cada integrante da equipe pode criar seu próprio mapa utilizando o mesmo padrão.
Você vai criar grupos de camadas para cada tema de mapa que você pretende exportar uma imagem. Na área de edição você vai criar grupos para cada temática, criar layouts para cada mapa e travar os estilos e camadas de cada layout.
Você vai começar criando um mapa base com um layout base e depois vai fazer cópias desse layout.
Quer sair do zero e elaborar mapas completos e complexos, com dados e informações organizadas e legíveis em um curso de apenas 6h?
Passo-a-passo
Criando o mapa base:
. Após configurar os estilos de algumas camadas já da forma com que você pretende exportar a imagem, agrupe essas camadas e salve o nome do grupo em renomear grupo. Você pode criar um grupo no botão abaixo ou clicar com o botão direito do mouse no espaço em brando das camadas e escolher a opção “criar grupo”. Para renomear é só selecionar o grupo e com o botão direito do mouse clicar em “renomear grupo”.
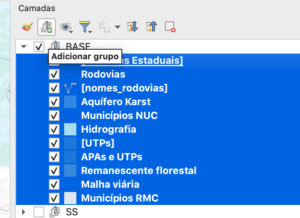
. Agora você pode criar um novo layout de impressão para esse mapa na opção:
-> Projeto -> Novo layout de impressão
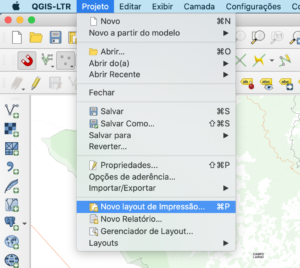
. Uma nova janela vai abrir com esse novo layout. Configure a página nas opções:
-> Propriedades do item:

. Adicione o mapa e seus elementos fundamentais: norte, escala, legenda e fontes. Saiba mais sobre esses elementos nesse post:
O que um mapa precisa ter?
Pronto agora você já tem seu mapa base configurado. Para não alterar a visualização de mapa trave o mapa nessas opções:
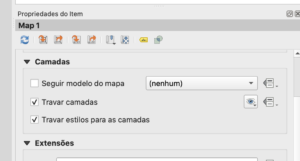
Duplicando o layout base:
O próximo passo é duplicar o layout de base para usar as mesmas configurações do layout de base.
. Na janela do layout de base clique em:
-> Layout -> duplicar layout
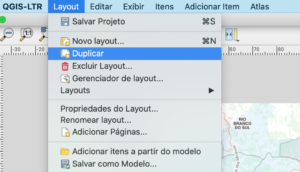
Pronto, agora você já tem um layout para editar com o primeiro tema do seu projeto. Siga o mesmo processo na área de edição do QGIS: configurar camadas, agrupar e editar o layout. Lembre-se de desligar as opções de travamento do mapa para que ele atualize na tela.
Vídeo aula:
Veja como fazer todos os passos acima nesse vídeo:
Fique por dentro das novidades da qualimapas assinando a newsletter no botão inscreva-se ou clicando aqui.
É grátis e apenas 1 email por mês.

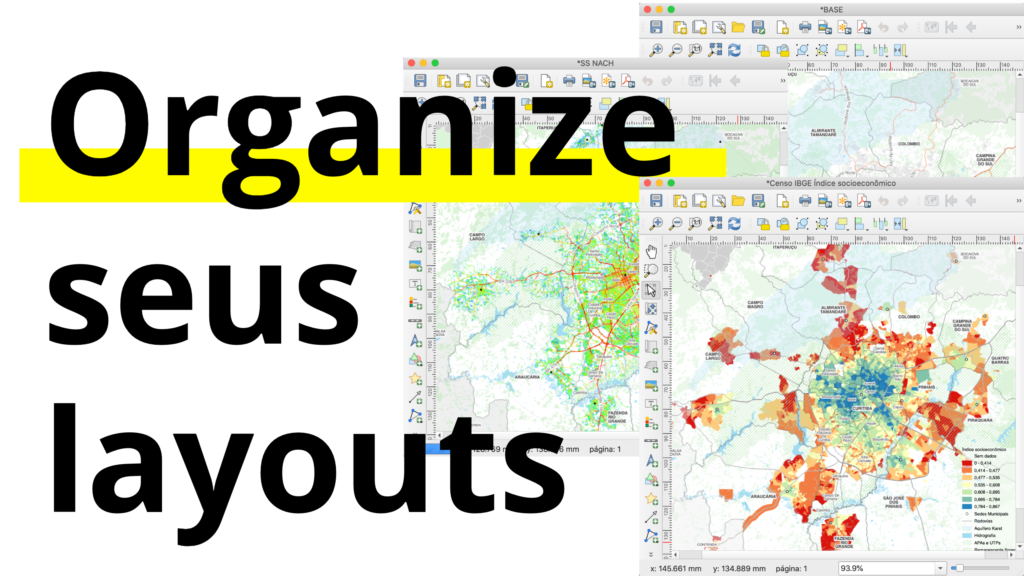

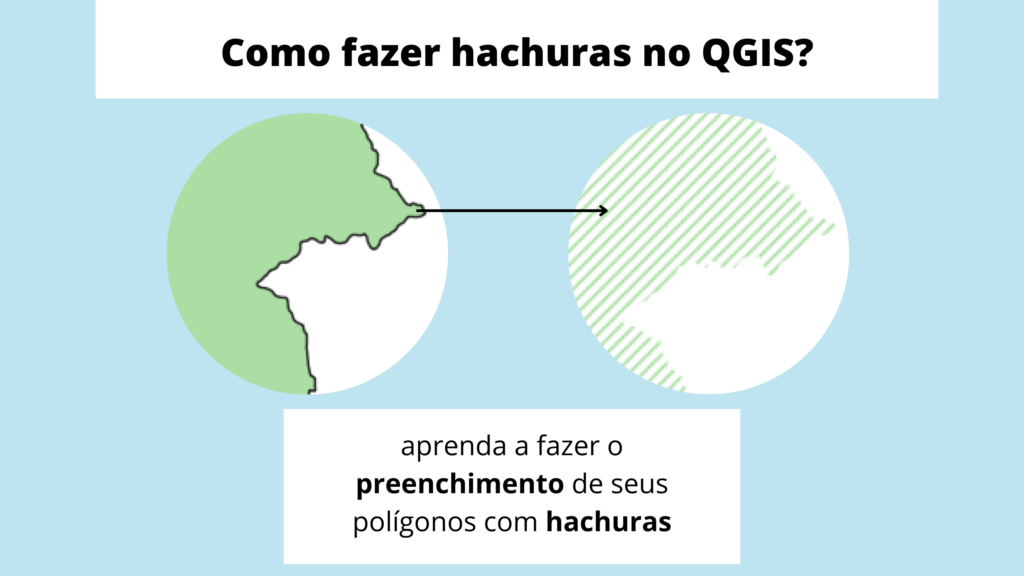
Pingback: Formatos de arquivo no QGIS: Shapefile (SHP), Geopackage (GPKG) e projeto (QGZ) - qualimapas.com
Pingback: Como criar e editar vetores: ponto, linha e polígono - qualimapas.com
Pingback: Configurações de legenda no QGIS - qualimapas.com